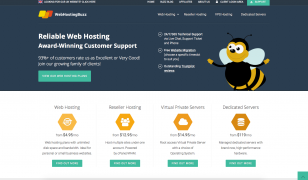How do I setup my Email Account in Microsoft Outlook Express??
Posted on 01 Mar 2007 by
Warning: printf(): Too few arguments in /home2/blogwebhostingbu/public_html/wp-content/themes/webhostingbuzz-blog/single.php on line 16
If you or your clients are experiencing email related problems such as:
– unable to login via webmail – unable to send emails – unable to receive emails (sender gets a bounced message)
AND you or your client are using the main account to send/receive emails, which is the default account that only uses the username without the “@domain.com” part.
The problem is that this default account is supposed for the internal system usage. It can work as a normal email account as well, but in most cases it will result in above mentioned problems, that’s why we don’t recommend using the default email account directly.
If you are already using the account but don’t want to switch to a new email address then you can simply do the following:
1.) create a new email account in your CPanel and name it like the accounts username 2.) configure your mail client software to use “username@domain.com” instead of only “username” in order to avoid any mix ups 3.) setup the default address to foward to this new email address
Example: You have a domain on server called “my_domain.com” with the username “vancouver” and you are using the following login details:
incoming- & outgoing mailserver: mail.my_domain.com username: vancouver password:********
Then you would create a new email account in your CPanel called “vancouver”, which then gets created as “vancouver@my_domain.com”, so changing the login details to
incoming- & outgoing mailserver: mail.my_domain.com username: vancouver@my_domain.com password: *******
Then the “vancouver@my_domain.com” email address will work just fine again.
If you follow those steps then you will be able to use the email address just fine again and it will work the same way as the default email account (regarding the “catch all” emails).
++++++++++++++For Outlook Setting+++++++++++++++
— First, select “Tools” and then “Accounts” from the Outlook Express menu bar.
— Next, click on the “Add” button on the right side of the new popup window, and then “Email”.
— Now you see a window. Type in the first and last name of the person for whom this new email account is to be setup for. Then click “Next”
–In the next windows type the ENTIRE email address associated with this new account. This is what people will see when they receive an email sent from this new account. It is also the email address that is used when they click “reply” to your email.
–The first item should by default be “POP3”. Leave it that way.
— Incoming Mail Server (also called POP3 Server). This field should be mail.yourdomain.com
— Outgoing Mail Server (also called SMTP server). Depending on who you use for your Internet Access, this field is normally going to be the same as the POP3 server like mail.yourdomain.com. Your SMTP server requires authentication. Make sure that you enable that in the settings. Use the same values as your incoming mail server for SMTP authentication.
NOTE: If your Internet provider requires that you use THEIR SMTP server, be sure to enter that in this field and NOT one associated with your domain name. You can confirm this by calling your ISP.
— Account name: Type your entire email address for this new account. If you only enter “johndoe”, it will not work.
— Password: Type the password that was setup for this account.
— Remember password: This is generally a usefull option. It allows email to be checked continually, without requiring you to type your password each time that Outlook Express checks for new mail.
Thats it!
How do I create an EMail account?
01 Mar 2007 by
Warning: printf(): Too few arguments in /home2/blogwebhostingbu/public_html/wp-content/themes/webhostingbuzz-blog/single.php on line 45
How do I change the password for my Email Account?
01 Mar 2007 by
Warning: printf(): Too few arguments in /home2/blogwebhostingbu/public_html/wp-content/themes/webhostingbuzz-blog/single.php on line 67