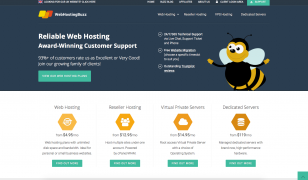Why you should use Dropbox: File Sharing, Version Control and Data Backup
Posted on 03 Mar 2014 by Matt Russell
What is Dropbox?
Dropbox is a simple and effective way to share files with one another. To do this, you have a central ‘drop off location’ for all your files. Whether you intend to have access to your files on the go, or sharing with others, Dropbox is available anywhere. Plus – it’s all automated. Simply access the Dropbox website, log in and hey presto!
Created in 2007 by Drew Houston and Arash Ferdowsi, Dropbox has since grown from it’s two founders to 350+ employees – even better for us end users, the capacity available when you create an account with Dropbox has also significantly increased to accommodate all types of users.
Getting Started
Head over to Dropbox.com, and read through the documentation (there’s a business section worth reading if it applies to your intended use). You will need to sign up for an account with the usual details such as your name, email address and password. Once you have read and agreed the Dropbox terms, click ‘Sign up’.
You’ll be presented with three choices: Basic is free and with 2GB capacity, Pro which starts from $9.99 per month and over 100GB capacity, then a Business account which gives you as much space as you require, unlimited version history and over 5 users. Once you have decided, your download will begin.
The actual installation provides you with a local copy of your Dropbox folder. Whatever you put in here will be accessible should you wish to share it. Following the installation, you should see an icon in your toolbar for Dropbox, linking to your local folder. If you wish to share a file or folder, simply drag it to Dropbox. That’s it.
To gain more control of what files and folders are shared and with whom, you will need to log in to Dropbox.com with the email and password you set up a moment or so ago. The welcome screen (for illustrative purposes, the following is configured for a free account) will display a few options such as a Dropbox tour, a few tutorials to get you started, plus a certain amount of social media elements such as sharing folders with a friend or inviting other users. There are incentives too. If you complete the tasks, you are allocated more free space. It’s not mandatory, however.
Quick Configuration at the Click of a Button
Once you’ve gone through the tour and perhaps invited some friends or co-workers to Dropbox, you’ll want to be able to share files and folders. It could not be simpler. If you wanted to share a folder of images from your blog or a folder of code with a fellow developer, navigate to the folder in question, right click your mouse and then enter the email address of the recipient.
For projects in particular, instead of sending attachments back and forth through email, by uploading the latest file into your local Dropbox folder, your recipients/contributors will have access to the most up-to-date files. There is no need to sift through emails, checking when the last version of a file was sent and what version was sent either.
If you frequently take screenshots of work in progress, or troubleshooting and you aren’t necessarily sharing the source files or folders, Dropbox will automatically store your screenshots into the Dropbox folder. This a huge time saver if you need to keep providing updates by the way of a screenshot. Of course, this feature can be turned off – should the screenshots you take conflict with other matters!
Automatic Backup Across Multiple Devices and Accessible Anywhere
Aside from sharing files and folders, Dropbox is an excellent way to backup your data. As mentioned before, you have a local file of your Dropbox folder installed on your computer. Once a file or folder is placed within this local folder, it is then synched across the Dropbox servers and then to any other devices or users you have given authorisation too. This is a great way of backing up your data, though it’s highly recommended you have other methods in place as well as Dropbox.
This in turn works great for travelling. There is no need to lug around multiple hard drives and USB sticks when travelling as all you need to do is access the Dropbox site, then anything you have placed in your Dropbox folder will be available. Depending on the connectivity of the area you will be travelling, it might be worth having backups to hand, but generally speaking, if you are commuting around the city, you can travel light. Simply access the Dropbox site and you will have full access to your Dropbox cloud services.
The Small Print
The small print here is minimal really. To receive as much as 2GB storage you need not do anything as it’s free as standard. Should you require a larger capacity, then there are many options to expand if you require it.
Dropbox is an excellent solution for individuals and businesses that can reduce the need for sending email attachments back and forth, improve workflow for contributive projects and even backup your data to a cloud service. Of course Dropbox isn’t a complete solution – you will still need other backup options and will need to address what service you require to fully benefit. Nonetheless, Dropbox comes pretty close to being a great all round package. There are so many more things you can do with it which we will tackle in a later post. Please let us know your experience with Dropbox – whether for personal or business use. Do you use an alternative worth mentioning?
Putting Your Code into Brackets(.io)
24 Feb 2014 by Matt Russell
How Many Links Should I Have on a Page?
17 Mar 2014 by Matt Russell